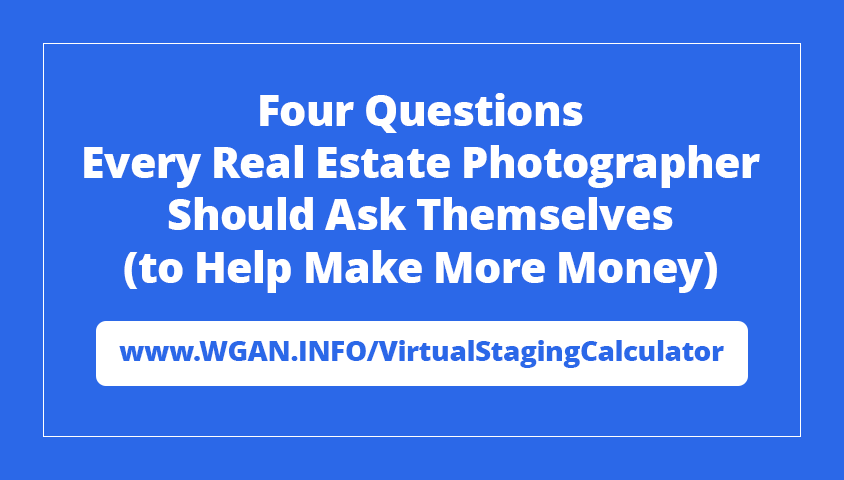How-To: Add a Client’s Logo to a Matterport Tour17390
Pages:
1
 Openhaus OpenhausCo-Founder Heber City Utah |
Carson private msg quote post Address this user | |
www.Openhaus.com TRANSCRIPT: In this video, I'm going to show you how you can add your client's logo as well as their custom branding to their Openhaus tour. To do so here on the left hand side, you'll notice under where it says client, there is a client selector dropdown box. Here you can select which client you want to begin customizing their styles for. For this demo, we're going to customize the styles for Hotpoint appliances. So Below metrics, you'll see Styles. Go ahead and click here. And the first thing that we're going to do when customizing the styles for this client is change the primary color, and the primary color will show up in two main locations. You'll see that there's a top bar here on the top of the tour, and there is white as well as this white button. For this demo, we're going to customize the styles for Hotpoint appliances. So Below metrics, you'll see Styles. Go ahead and click here. And the first thing that we're going to do when customizing the styles for this client is change the primary color, and the primary color will show up in two main locations. You'll see that there's a top bar here on the top of the tour, and there is white as well as this white button. It's a share button down here in the right hand corner. So if we go and change this primary color, let's say to black, for example, and we click same in refresh, we've now made this top bar black as well as change the color of this button. Now, if you want to go and add, let's see, we want the standard Matterport tools to be visible on this tour as well. And we add them. You'll notice that the color of those buttons will also be the primary color that we set here. So you can either enter a custom hex code or if you want, you can use this Eyedropper Tool tool to change the color to be whatever the color is of the branding of the client. The next thing that we're going to do is we're going to open up this top bar section. Right here is where you will have the ability to actually upload the client's logo. So what you'll do is you click this Choose File button, it will work, and then you'll find on your computer where that logo is located. Navigate to you will see where that is. Here we have selected the client logo and now I'm going to click save and refresh. So now you can see on this top bar we've gone uploaded the Hotpoint logo. Now if you would like to hide Openhaus branding in your tours, what you can do is under where it says branding. If you click this hide Openhaus Branding CheckBox and you click Save and Refresh, you'll notice here on the top right hand corner where it says Openhaus that has disappeared as well as in the bottom right hand corner. This used to say Matterport Plus Openhaus So if you go and check that box, it will remove Openhaus's branding from the tour. Now going back to the top bar options here, let's say that instead of having a top bar here at the top, you simply just wanted to display the Hotpoint logo. If you uncheck this show top bar, bar and select Use Hero Logo and Click Save and Refresh. Now all of a sudden it just shows the Hotpoint logo there in the top left hand corner of the screen. So this is how you can add a client logo to a tour. Now you also have the ability to change fonts as well. So if your client is particular about matching what font they're using to make sure that it matches whatever fonts are on their website, you can change that font here. If there is a font that is not offered in our options here that you would like to add, just shoot us a message and let us know that you had a font file that you want us to upload to your account, and we can help you do that. So that's a brief video on how you go about adding your client logo, as well as making sure that the colors of this tour are on brand for whoever the client is that you're creating a Custom Openhaus tour for. Thanks! |
||
| Post 1 • IP flag post | ||
Pages:
1This topic is archived. Start new topic?