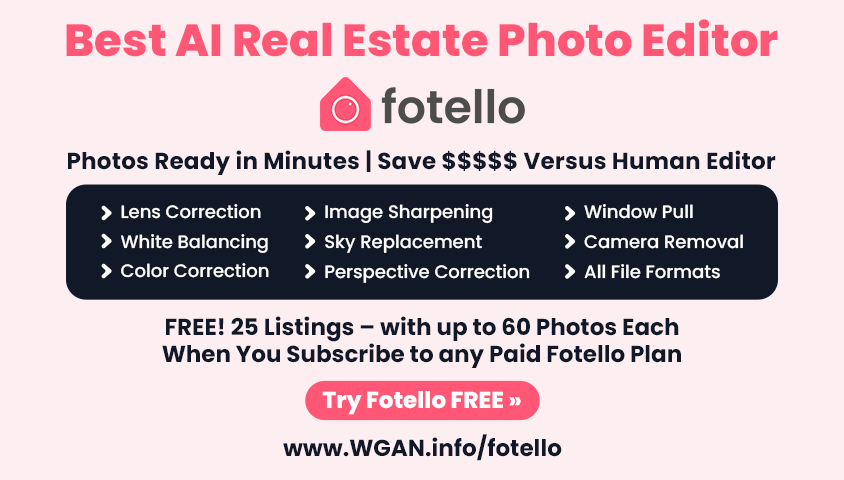Video: DIY Virtual Staging of a Matterport Tour powered by CAPTUR3D Example14483
Pages:
1
 WGAN Forum WGAN ForumFounder & WGAN-TV Podcast Host Atlanta, Georgia |
DanSmigrod private msg quote post Address this user | |
| Video: WGAN-TV DIY Virtual Staging and AR of Matterport Spaces powered by CAPTUR3D-#1865-How Does A Virtual Staging Tour Look Hi All, In this WGAN-TV Short Story (#1865, above), PHORIA (CAPTUR3D) Co-Founder and COO Steven Kounnas shows an example of a DIY Virtual Staging of a Matterport Tour - powered by CAPTUR3D - Example. --- Receive 6 free CAPTUR3D 2D Floor Plans and 6 free CAPTUR3D Site Plans when you use this WGAN Affiliate Link to create a free CAPTUR3D account. --- To see the entire interview, please see: ✓ Transcript: Augmented Reality (AR) of Matterport Spaces powered by CAPTUR3D Best, Dan Transcript (video above) Steven, are you ready to share your screen? - Yep, let's jump into it. So this is a video that we've created previously. I will do a live demonstration in a little bit, but here's a quick overview of the virtual staging. I'll talk over this video as it's playing, giving you a bit of understanding of what's going on here. So what you're looking at here is the Matterport model with assets already within the space. As you can see, it cleared quite easily. Here the individual that's doing this video has searched table, as you can see in the asset pool. Be able to place that asset and move it depending on where you want to exactly place it into the space. There's a number of different ways that you can manipulate an asset as well, and we'll go through that in a little bit. We've got all of the necessary assets to stage an entire property. As you'll see, as this video goes on, from artwork, from plants, to be able to put inside beds and everything that you would expect as well. Being able to simply search each asset class. There's a number of different assets per each space. When you click on an asset a green box will pop up, as you can see there, to show you how big that asset is within that area to allow you to place it initially within a really good spot there. The last one here that they're going to place down is a sofa. And so just picking any generic sofa and placing it in. You'll notice that when the asset's placed, it has a dark texture to it. What that is is a compressed version of the asset to allow you to move it easier. Then when you click off the asset, it goes back to its fully rendered piece. It is still at a compressed version in the editor compared to the forward-facing view. What we're seeing here is, and I might just pause it quickly, is the adjusting of light. Lighting's really important, and we've already developed our V2 and V3 version of lighting. At the moment we've got one consistent light source from a 3D model point of view. That's just coming from above and lighting the assets up and showing how bright it is. Our team are geniuses, and they figured out actually how to get the light source from windows. And so in a very near future update, we're going to be able to show real-time lighting and reflections based on where windows are within the actual Matterport tour. The other part here that you can see, it might not look like much, but it really does assist in creating a lifelike experience, your shadows. It's very subtle and it's important that it is subtle. But you can see under the table here, we've got a shadow. |
||
| Post 1 • IP flag post | ||
Pages:
1This topic is archived. Start new topic?