EyeSpy360 Tip - Changing Floor Plan Name11907
Pages:
1

|
simbany1 private msg quote post Address this user | |
| For those that don't know and need to make this edit. I received my tours back from Eyespy360, but some of the floor names were wrong, ie. 1st Floor was Ground Floor or 2nd Floor was 1st Floor. You don't have to have Eyespy support make the change. Here's what I received back. Thank you Frederick! You are able to change the name of your floorplan floor names yourself. To do this: 1. Open your tour in the tour editor. 2. Enter 360 View. 3. Click on the EyeSpyPLAN button at the bottom of the screen. 4. The EyeSpyPLAN window will open in the bottom right hand corner of your screen. There is a field named Floor which will have your current floor name displayed. To the right of this is an edit icon. Click on the edit icon. 5. A new window will open. In the right hand column you will be able to select each floor of your property. When a floor is selected you will see a field called Name beneath it. Here you will be able to type and rename your floors to whatever you wish. Click the save button to save your new floor name. 6. Rename all of your floors however you desire. 7. Once completed, click the red close icon in the top right hand corner of this window. 8. Click the EyeSpyPLAN button at the bottom of the screen to exit EyeSpyPLAN. 9. Publish your tour to save your changes. Kind regards, Frederick EyeSpy360 Support Team |
||
| Post 1 • IP flag post | ||
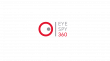 Frederick FrederickSupport Team London |
EyeSpy360_Support private msg quote post Address this user | |
| My pleasure @simbany1, I'm glad this helped you! | ||
| Post 2 • IP flag post | ||
|
|
DanielleNewson private msg quote post Address this user | |
| Thank you, this was very helpful. I had requested this as well, but didn't get an answer. | ||
| Post 3 • IP flag post | ||
Pages:
1This topic is archived. Start new topic?
















