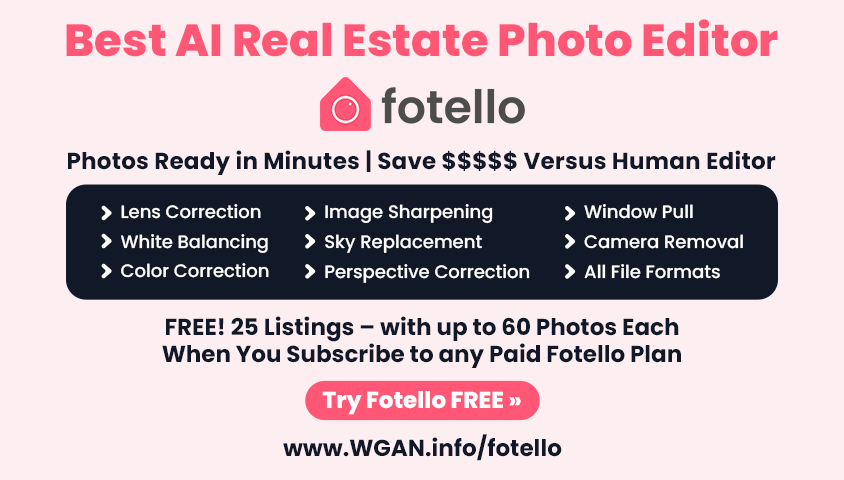Matterport Video: How to edit the Virtual Reality (VR) Path in a Matterport13583
Pages:
1
 WGAN Forum WGAN ForumFounder & WGAN-TV Podcast Host Atlanta, Georgia |
DanSmigrod private msg quote post Address this user | |
| Video: Customizing your Matterport Model: Virtual Reality (VR) | Video courtesy of Matterport YouTube Channel | 17 November 2020 In this Matterport video, Matterport Marketing Content Manager Amir Frank shows how to edit the virtual reality (VR) path in a Matterport space (and how/why this will change over time with Oculus Go and Oculus Quest headsets. How do you leverage the Matterport Virtual Reality (VR) experience to get more business? Best, Dan Transcript (Video above) Hey, Matterporters. Thanks for joining me again in this customization video. In this video, we're going to talk about the VR tool. The VR tool is actually slowly being phased out of Workshop, so you may no longer need to use this at all. And the reason for that is because the best-supported VR headsets, the Oculus Go and the Oculus Quest, don't require you to use this tool because they're going to navigate through VR the same way you navigate through Showcase. However, that being said, if you are still using an older version of iOS or an Android phone with Google Cardboard, you still need to use this tool in order to optimize navigation through VR. So, let's quickly go ahead and run through the VR tool so that you know what you need to do. I've already gone ahead and clicked the edit button to access Workshop and the VR tool is right here. As soon as I click that, you'll notice that the model appears in the floorplan view, and that's because this is the easiest way to look at my VR navigation constellation. That's all these little white lines. If I zoom in a little bit, you'll notice that I have black dots and white dots. If I've hidden a scan position using the 3D scan tool, that scan position is not going to appear here as a black or white dot. It just won't be seen. If I can see it as a black or white dot, that means the scan position is visible. Now, the white dots are going to be accessible in VR and the black dots are not going to be accessible in VR. And all I need to do is just click on a black dot to make it visible. And you can see that the constellation adjusted to include this scan position in my navigation, or I can click a white dot to make it invisible in VR. And here, too, you can see that the dot just became black and my navigation path would go from this scan position directly to this scan position and I would not be able to navigate to this one. And that's really all there is to it. I can view the constellation in other views. For example, if I press the number two, I can see the constellation in the dollhouse view, which kind of gives me a slightly different perspective to what this might look like in VR. But, for the most part, with my experience, the floorplan view is just fine. What you might want to do is go to the inside view by pressing the number one. And you can see, from this perspective, the white dots are the blue dots that I would see when using Google Cardboard. So, I can look around this scan position and I can see just how many little navigation points I would be able to see. Now, remember, all the black dots that I can see right now as I'm panning around are actually not going to be visible when I'm viewing this in VR. And that's exactly why you don't want all the navigation points visible in VR, because it would just make the scene too cluttered. But, on the other hand, you also don't want too few navigation points making navigation through VR a lot more difficult for your visitors. So, the trick is really to provide your VR visitors with a well-balanced navigation experience that doesn't have too many navigation points cluttering the scene, and too few navigation points, making navigation a little too complicated. I really hope that information was helpful to you, and we'll see you in the next video. |
||
| Post 1 • IP flag post | ||
Pages:
1This topic is archived. Start new topic?