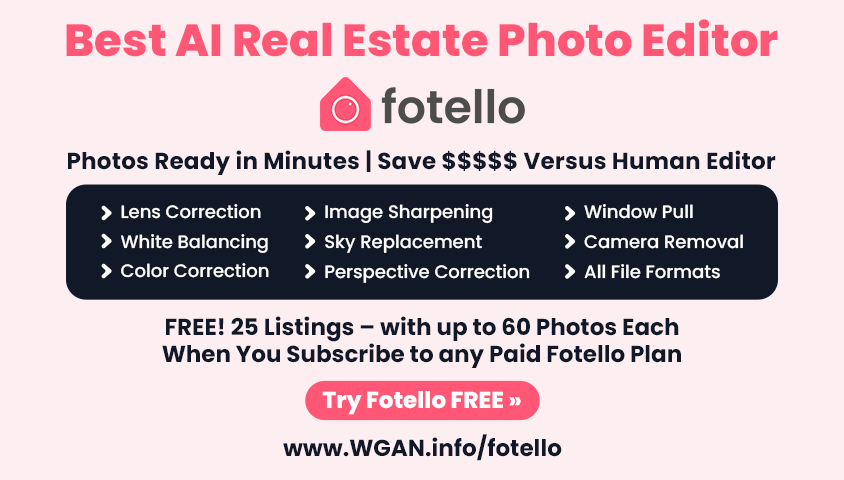Matterport Video: How to customize Matterport Models with MatterTags13566
Pages:
1
 WGAN Forum WGAN ForumFounder & WGAN-TV Podcast Host Atlanta, Georgia |
DanSmigrod private msg quote post Address this user | |
| Video: Customizing your Matterport Model: Mattertags | Video courtesy of Matterport YouTube Channel | 16 November 2020 Hi All, This (excellent) Matterport video by Matterport Marketing Content Manager Amir Frank shows and tells how to customize Matterport models with MatterTags. Specifically 1. How to add MatterTags 2. How to add: links, forms, shopping carts, images, PDF documents, other Matterport models (with deep links), shopping (and much more via Embed.ly) 3. How to change the MatterTag color 4. How to change the MatterTag stem length Below is a transcript of the video above. WGAN-Forum Related Content 1. WGAN Forum discussions tagged: MatterTags 2. WGAN-TV Live at 5: MPEmbed: Getting Started - @Metroplex360 Chris Hickman 3. WGAN-TV Live at 5: WP3D Models V3.2 with MPEmbed Integration 4. WGAN-TV Training U in Matterport (60+ courses) Transcript (video above) Hey Matterporters, thanks for joining me. In this customization video, I want to talk to you about MatterTags and how crucial and important they are to your models. MatterTags are a way for you to inform your visitors by adding things like descriptions, images, PDF documents. Even entire models can be embedded into a MatterTag. You can also add links to other websites, forms, shopping carts, just about anything, including a deep link into another model, which is a really great way of linking between two models. How to generate a deep link from your model is something I spoke about in another video, to which I will link in the description below. Let's go ahead and see how you can add these MatterTags to your models. I'll go into edit. Right here is the MatterTags tool. I just click on this to expand the drawer. Like many other tools, I can collapse or expand this drawer. Right up here is the list of floors that I have in this model. You can see that currently I have zero MatterTags on the first floor. Like all the other tools that show me the floors, I can use the three-dot menu here to rename this floor. I'll skip that for now and just come right down here and press the add MatterTag button. When I do that, you can see that a MatterTag is going around and following my cursor and around the MatterTag is a kind of a bright circle. This circle is actually showing me the 3D mesh – or geometry – that's underneath the 2D panorama that I'm looking at. I can click and drag if I don't want to place the MatterTag right over here. Let me come right over here and just put a tag right there. So I'll just click once, and the tag sticks to the surface and up comes the tag, where I can add a title and a description. In this case, I'll just leave the description blank, but down here you can see all my options for customizing this MatterTag. I can change the color of the MatterTag right here. I can change the stem length right here. I can even specify don't show me the stem at all. I can add a description down here, highlight the words that I want to be the link and just click the add link button right here. Here I can place a link to the technical specs on the webpage or maybe a PDF document that are available on the manufacturer's website. Just a heads up. If you are going to add links to your MatterTags, you are limited to a maximum of five links in each MatterTag. I'll just click the close button. Here I can include media. So you can embed assets such as images, PDF documents, and videos, but you're not going to be able to embed entire websites into a MatterTag. Also in the description below, I have linked to Embedly's website, where they list all the providers that they support. So if you're wondering if something can be embedded into your MatterTag, go ahead and check out that link. Once you're done with that, I'll just click close and hit done. Now you can see up here the title of my MatterTag is listed. If I'm located somewhere else and I want to zip towards this MatterTag, I can just click on it, and it'll take me right to the MatterTag and open it up. Now, what I can do is press the pencil icon to further edit this MatterTag or the trash can icon to delete the MatterTag. I can also do the same thing up here in the three-dot menu. If I click here, I can press edit or delete. That's all there is to it really. Adding and editing your MatterTags is super simple and incredibly powerful. You can add so much more information to your models to enhance your visitor's experience. I hope this information was helpful and we'll see you in the next video. |
||
| Post 1 • IP flag post | ||
Pages:
1This topic is archived. Start new topic?